Подключение интеграции
Переход в настройки
Необходимо перейти в настройки CRM системы.
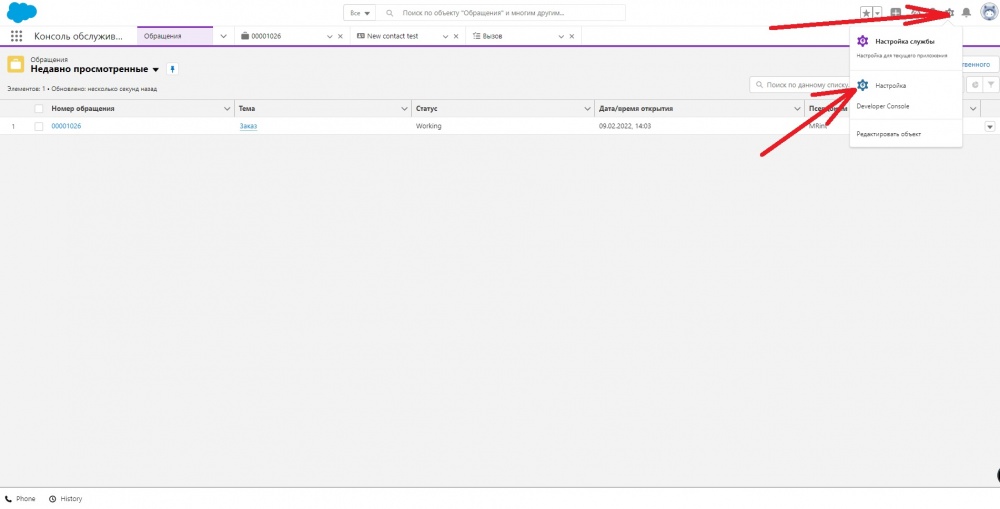
Центры обработки вызовов
Параметры «Функции» ➝ «Обслуживание» ➝ «Call Center» ➝ «Центры обработки вызовов».
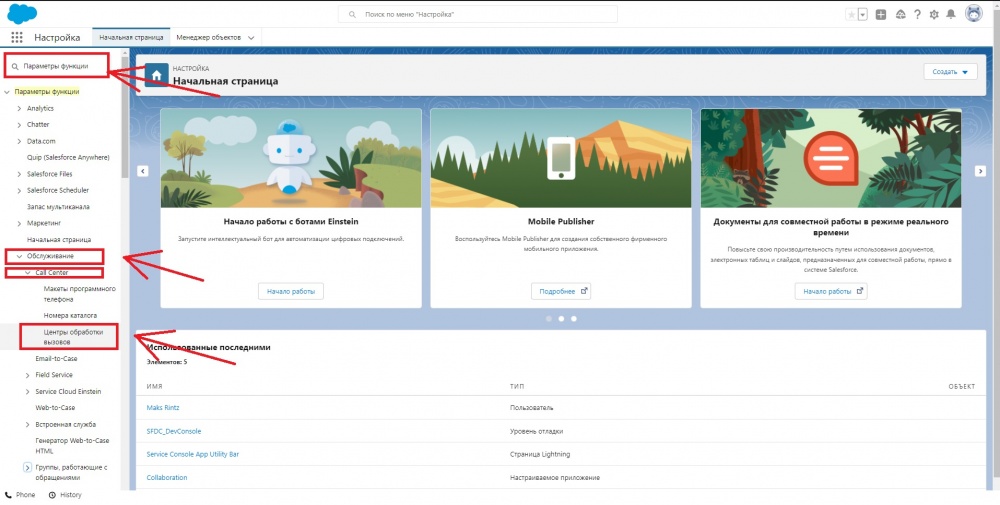
Импорт настроек виджета
Нажать на кнопку «Импорт» ➝ «Выбрать файл», из списка выбрать «CallCenterDefinitionFile.xml» и нажать «Импорт».
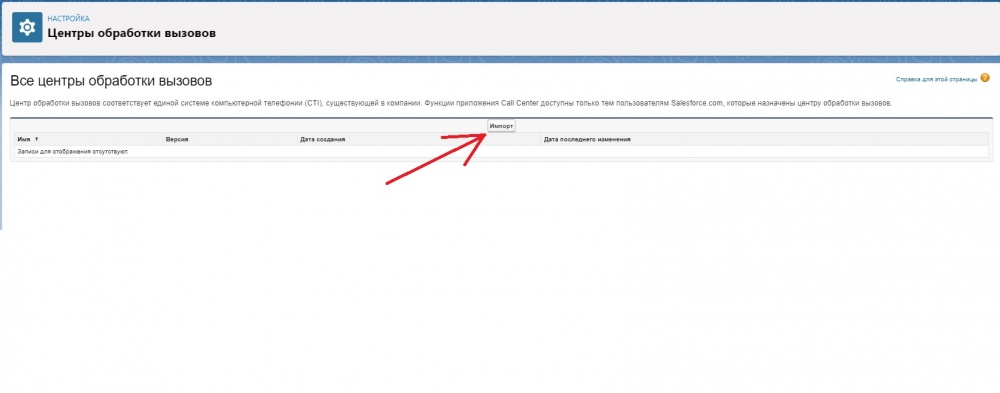
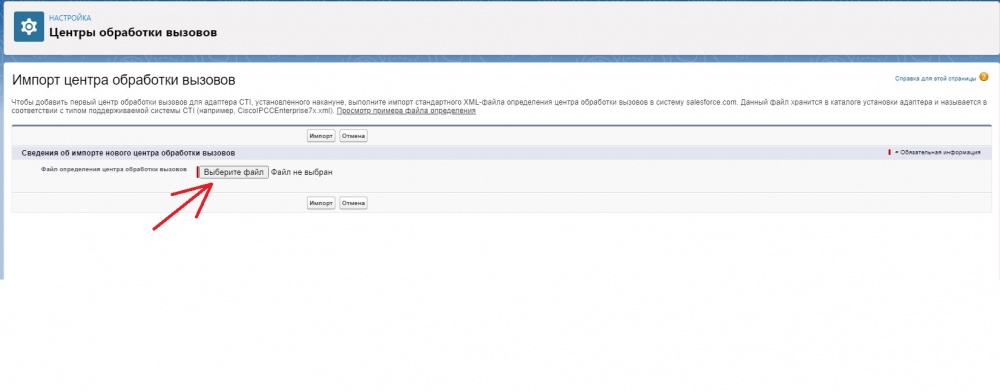
При успешном импорте должно отобразиться следующее:
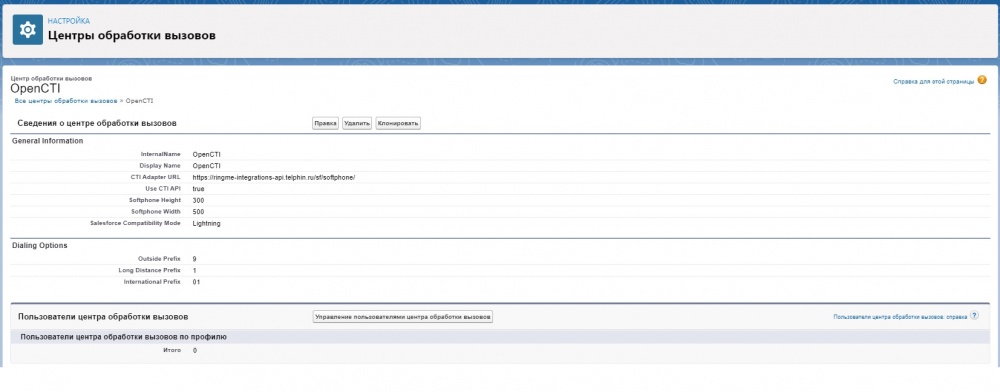
Добавление пользователей
Для добавления пользователей в центр обработки вызовов необходимо нажать на кнопку «Управление пользователями центра обработки вызовов».
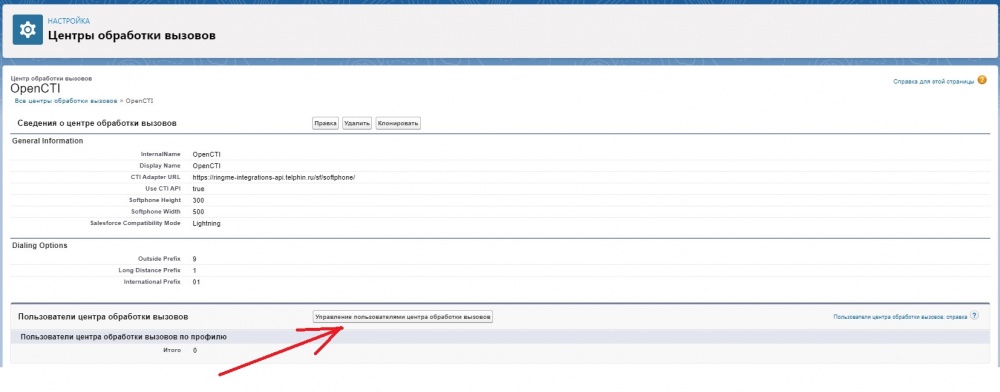
На открывшейся странице нажимаем «Добавить пользователей». Осуществите поиск, заполнив необходимые поля.
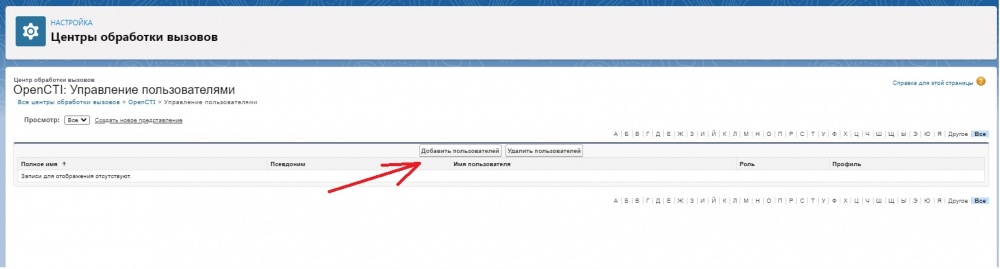
После поиска отметьте галочками нужных пользователей и нажмите кнопку «Добавить». Добавленные пользователи отобразятся на следующей странице.
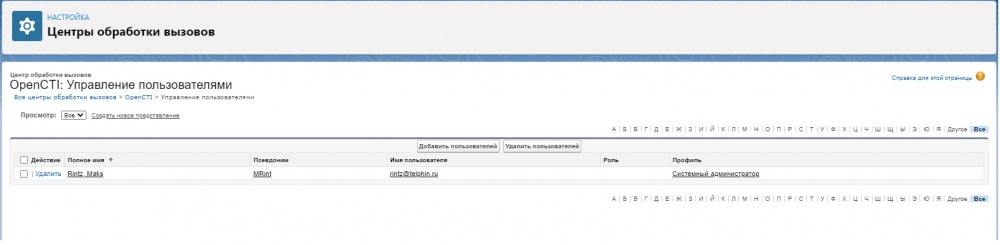
Добавление виджета (вызов из CRM по клику)
Раздел «Инструменты платформы» ➝ «Приложения» ➝ «Менеджер приложений»
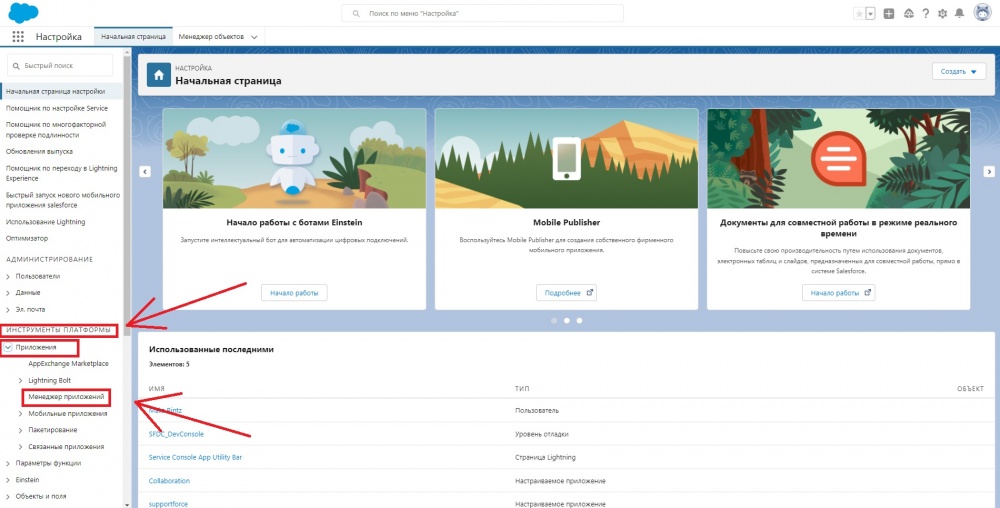
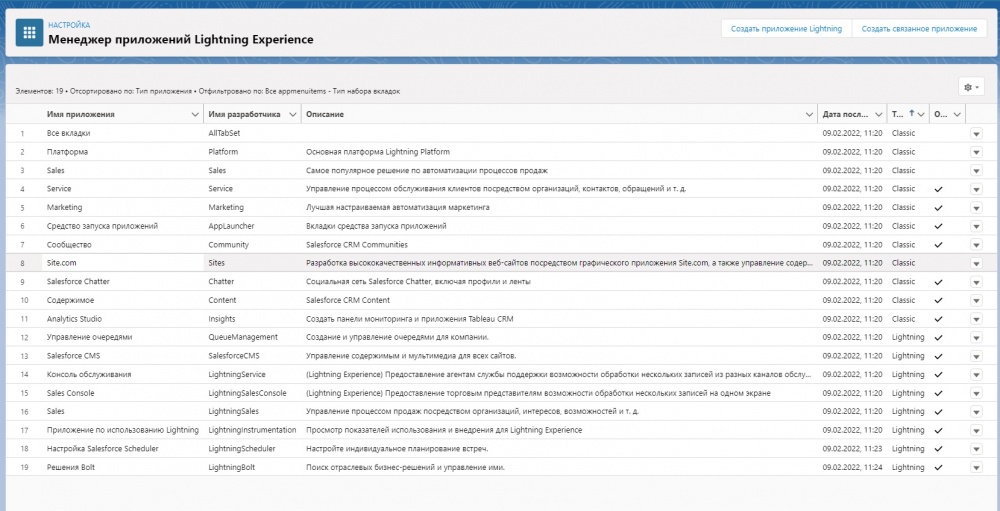
Интеграция поддерживает только Lighting версию. Находим строчку «Консоль обслуживания». В правой части этой строки, открываем список ➝ «Правка».

Попадем на новую страницу:
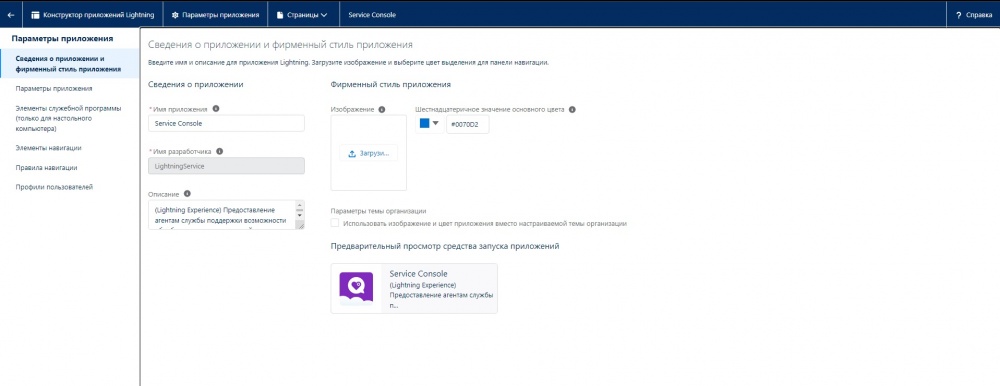
«Параметры приложения» ➝ «Элементы служебной программы» (только для настольного компьютера).
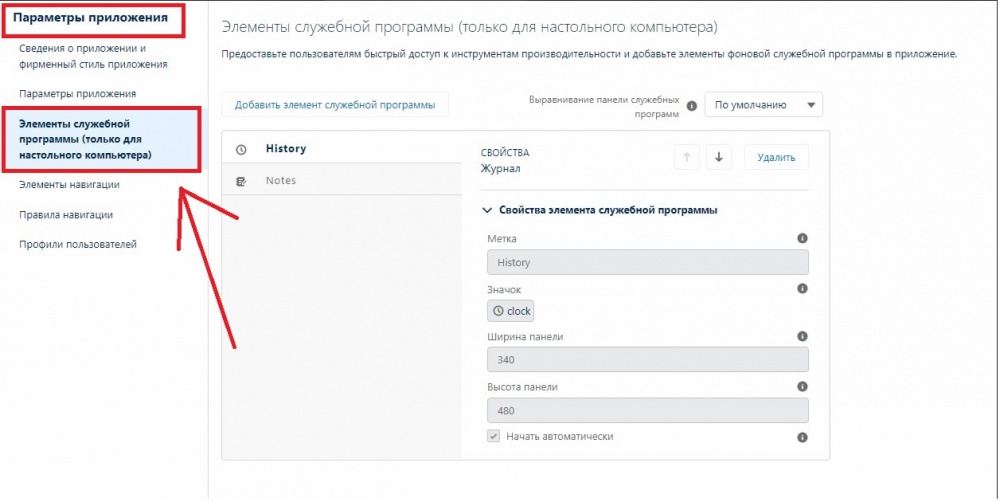
Нажать кнопку «Добавить элементы служебной программы». Из списка «Стандартные» выбрать «Программный телефон Open CTI».
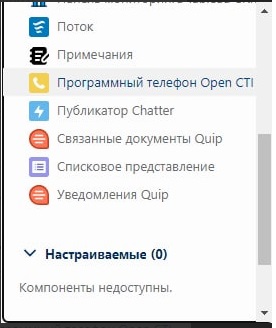
Нажать кнопку «Сохранить» (внизу), после этого «Вернуться назад» (вверху есть стрелочка назад).

Вызов по клику номера из CRM
Переходим в «Консоль обслуживания».
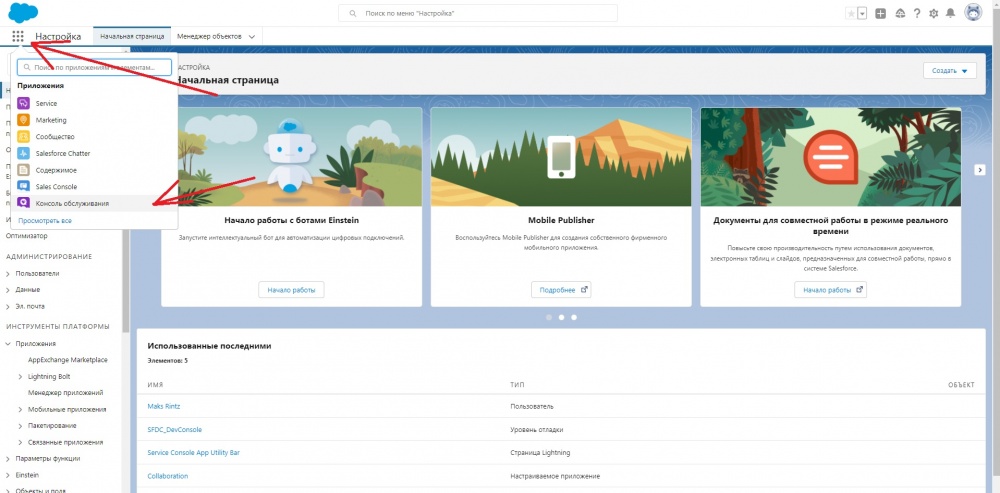
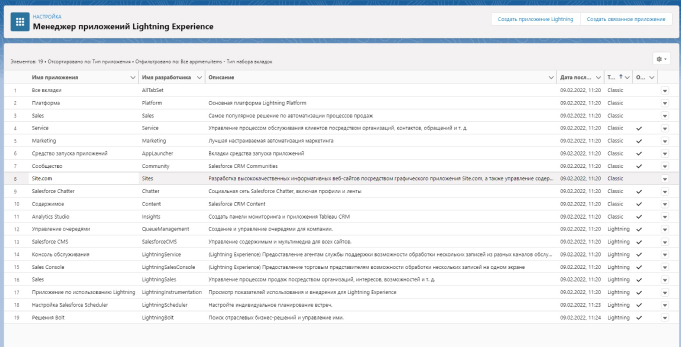
В нижней части экрана появятся две кнопки «Phone» и «History».
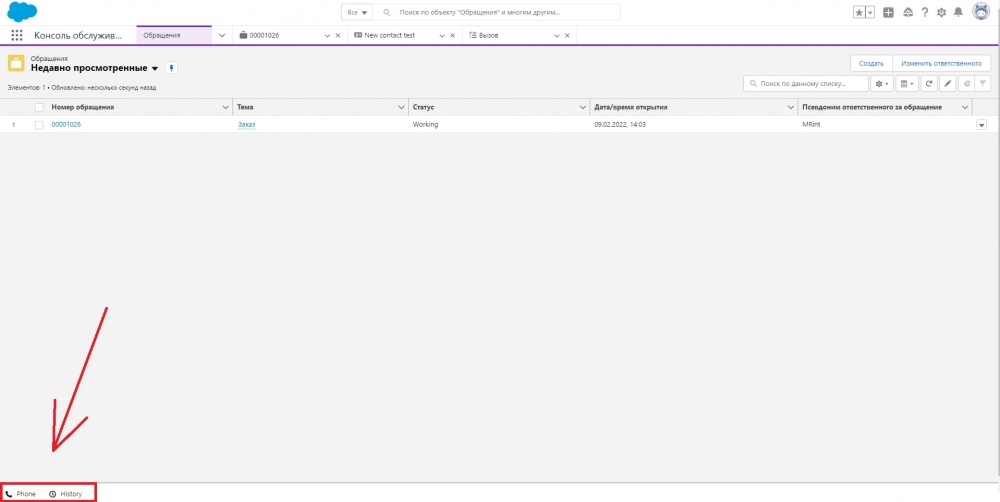
При нажатии на «Phone» откроется виджет. Для совершения звонков из CRM необходимо нажать на кнопку «enable click to call», вызов осуществляется через заказ звонка.
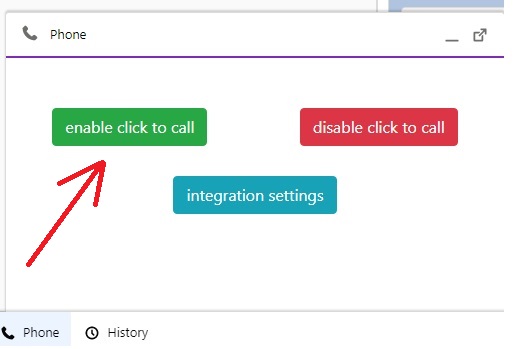
При входящем звонке в этом же окне отображается информация о звонке и есть возможность создать карточку/контакт для неизвестного номера.
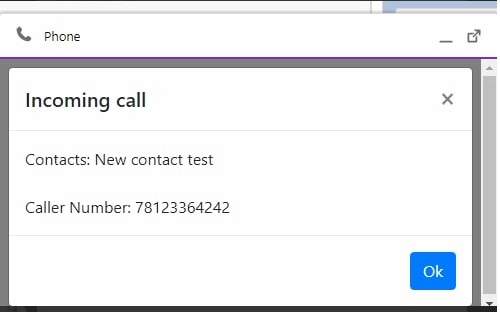
Настройки интеграции
После выполнения вышеуказанных настроек, нажмите на «integration settings». На странице авторизации — введите логин и пароль от ВАТС Телфин Офис. Выполните настройки сопоставления добавочных и пользователей crm.
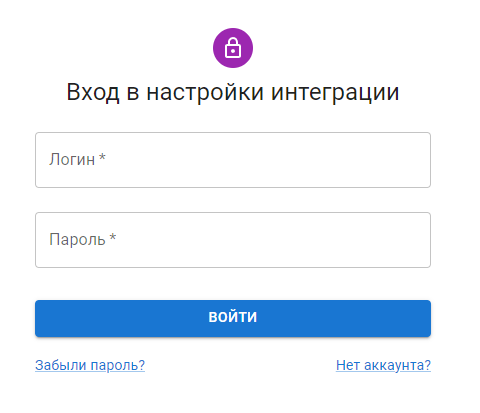
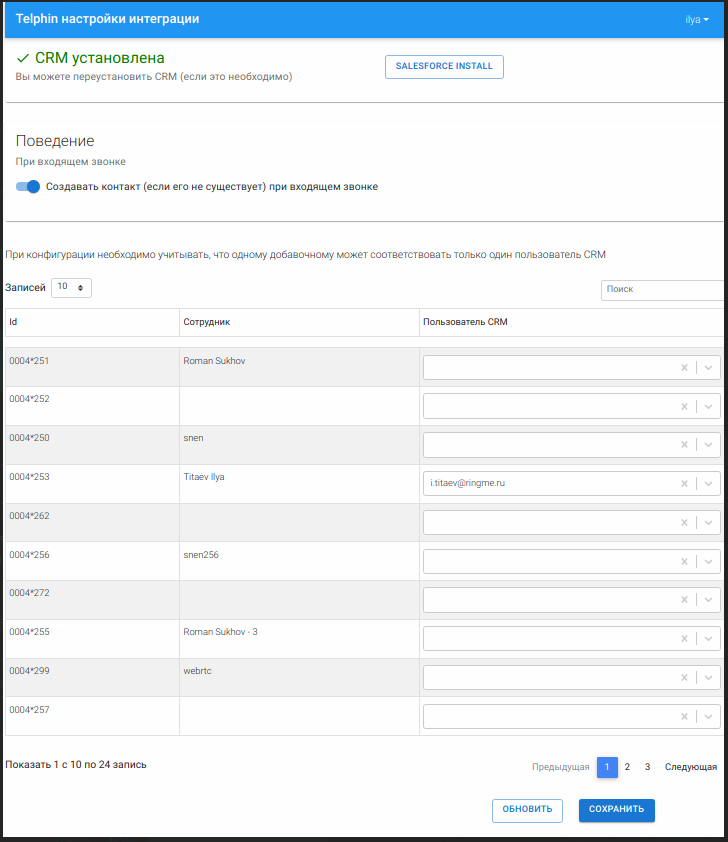
Служба поддержки
По любым техническим вопросам обращайтесь в службу поддержки Телфин. Наши специалисты всегда готовы выслушать вас и помочь в разрешении ваших вопросов. Возникшие вопросы могут быть отправлены через форму вопрос-ответ в интерфейсе виртуальной АТС «Телфин.Офис», по электронной почте или заданы по телефону.
support@telphin.ru+7 (812) 200-92-76 доб. 2